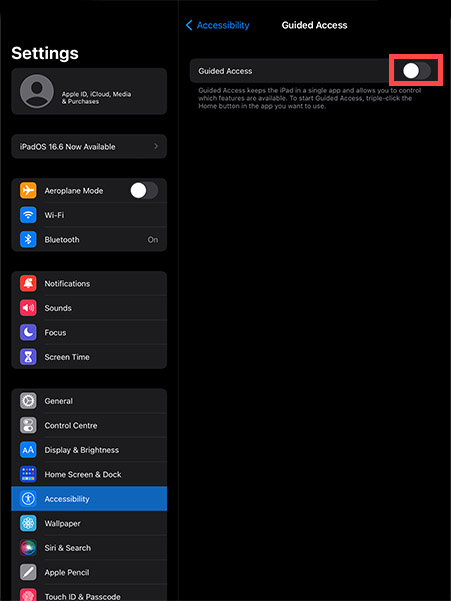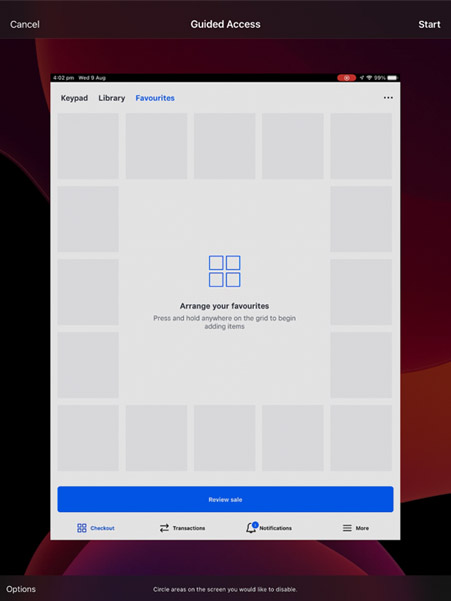Looking to elevate your business tech game? Here’s a secret weapon: iPad Kiosk Mode with Guided Access. This is particularly a lifesaver for those in Point of Sale (POS) or Visitor Management sectors. Guided Access is like the ultimate bouncer for your iPad—it ensures users stick to what they’re supposed to do.
Want to prevent them from exiting an app? Check. Need to keep those power and volume buttons off-limits? Done. Essentially, it locks down features that might sidetrack or disrupt the user experience. With iPad Kiosk Mode, you maintain full control, ensuring transactions are seamless and visitor interactions remain professional. So, if you’re keen on providing a focused, distraction-free experience, this combo is your go-to solution.