Turn Off Auto-Lock on Galaxy Tab
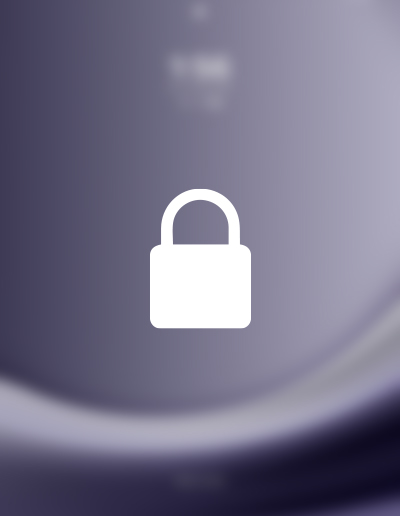
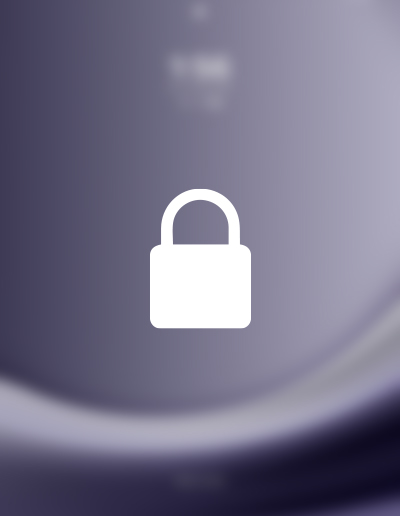
Are you tired of your Samsung Galaxy Tab screen turning off every 30 minutes? While Galaxy Tabs generally limit screen timeout settings to a maximum of 30 minutes, there’s a nifty solution for those needing longer or indefinite screen time. The Caffeine app offers a simple yet effective way to keep your screen on as long as you need, bypassing the default timeout restrictions. This guide will walk you through the easy steps to set your Galaxy Tab’s screen to stay on indefinitely using the Caffeine app.
To start, unlock your Galaxy Tab by swiping up or pressing the home button. This will grant you access to your tablet's main screen.
Navigate to your Galaxy Tab's home screen or app drawer and find the Google Play Store icon. Tap on it to open the app marketplace.
Once in the Play Store, use the search bar at the top to search for the "Caffeine" app. This app is specifically designed to control your screen timeout settings.
Inside the Display settings, scroll down until you find an option labeled "Screen timeout" or something similar. This option determines how long your device waits before turning off the display due to inactivity.
After installation, open the Caffeine app. You'll find it either on your home screen or in the app drawer.
Upon opening the app for the first time, a welcome pop-up might appear. Simply press 'OK' to proceed to the main app interface.
In the app, look for the 'Timeout' option. This setting allows you to control how long the screen stays on.
Within the Timeout settings, ensure you select the 'Infinite' option. This will prevent your screen from turning off automatically.
You’ve now successfully turned off the Auto-Lock feature on your Samsung Galaxy Tab, ensuring that your screen won’t turn off due to inactivity. Remember, while this might be useful in certain situations, keeping your screen on for extended periods can consume more battery. It’s a good practice to turn the Auto-Lock back on or manually lock your device when it’s not in use to save battery life.