How to clear cache on iPad
Having this in consideration, this will guide you through the process of clearing the cache on your iPad using three of the most widely-used internet browsers.
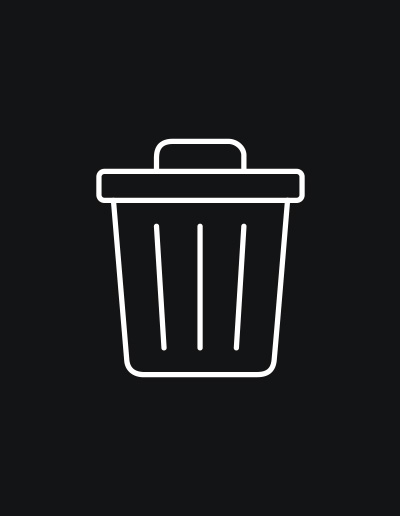
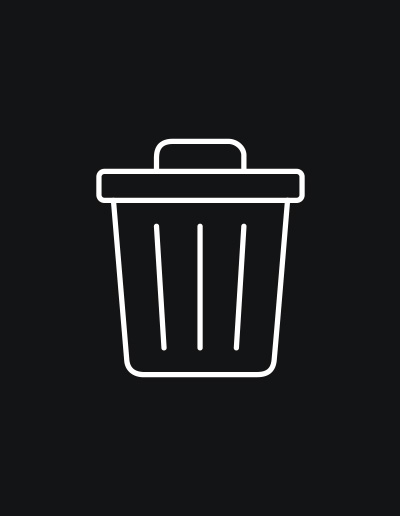
Follow our step-by-step instructions on how to clear cache on iPad using Safari.
Open up the Safari app and tap on the icon that resembles a table. In case you're using an older Safari version, it might appear more like a book.
Choose the 'History' option (it usually looks like a clock).
Now press 'Clear'. Next, you get to decide which browsing history you want to remove.
While in the History section, you also have the option to remove the cache for specific websites. Just swipe left on the website and tap on 'Delete'.
Follow our step-by-step instructions on how to clear cache on iPad using Chrome.
Open the Chrome app from your iPad.
Go ahead and tap on the 'More' button (three dots). Keep in mind, in certain Chrome versions, you might find these three dots at the top or bottom. Regardless, the remaining steps remain unchanged.
Navigate to 'History' to open up browsing history.
Now press 'Clear Browsing Data'.
Make sure there's a checkmark beside the files you want to remove. This usually includes "Cookies, Site Data" and "Cached Images and Files".
Once this is done, click on 'Clear Browsing Data'.
Follow our step-by-step instructions on how to clear cache on iPad using Mozilla Firefox.
To start, click on the Firefox Menu button, which is located in the bottom-right corner and appears as three horizontal lines.
Click on History.
Click on the bin icon located at the bottom of your screen.
This will prompt you to choose the extent of your history deletion: Today, Today and Yesterday, or Everything. Make your selection.
Firefox also provides the option to erase the history for particular websites. While viewing your recently visited sites, just swipe left on a website, and you'll see the Delete choice. Click on this option to remove the history of that specific website.
Regularly clearing your browser cache offers a range of advantages that contribute to a smoother and more efficient browsing experience.
By removing accumulated data like cookies, cached images, and site data, you can free up valuable storage space on your device.
This, in turn, helps optimize your browser’s performance, leading to faster loading times for websites and reducing the likelihood of encountering compatibility issues. Additionally, clearing your cache enhances your privacy by removing traces of your online activities.
So, by incorporating this simple maintenance task into your routine, you’re ensuring that your browsing remains swift, secure, and hassle-free. Visit Apple’s website for more information.
Same day dispatch when you order before 2:00 pm.
We back our product with a massive 24 month warranty.
Got a question? Chat, email or talk to our super friendly support team.