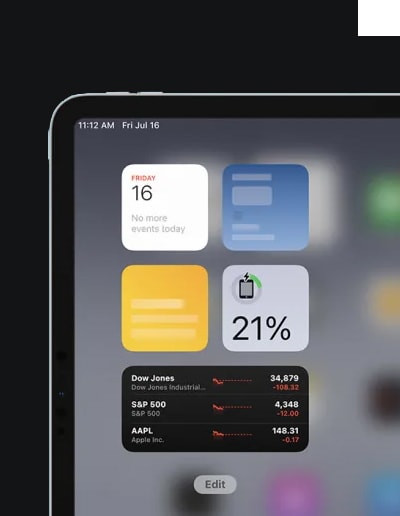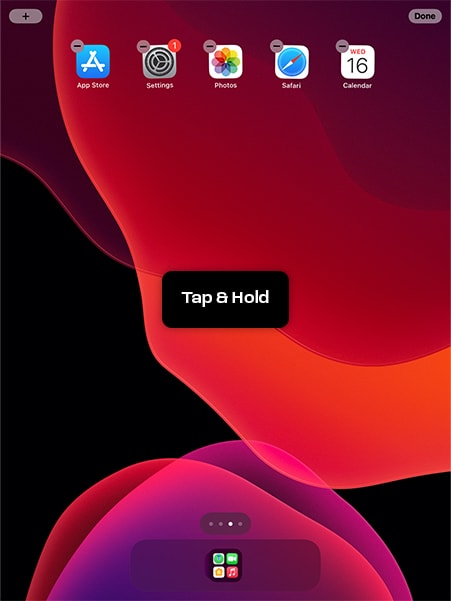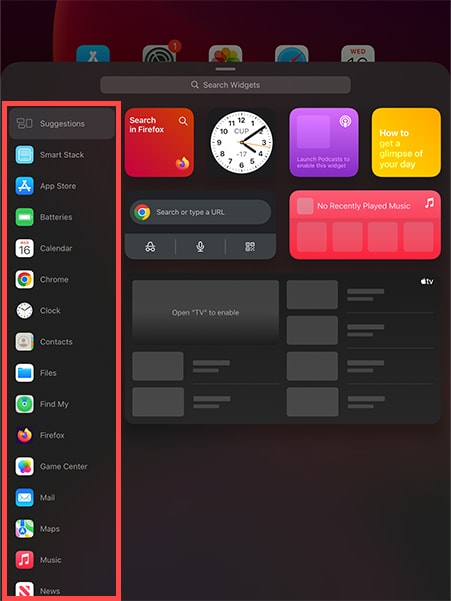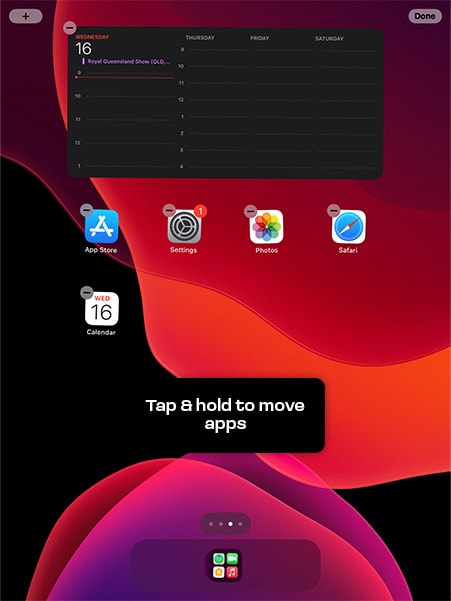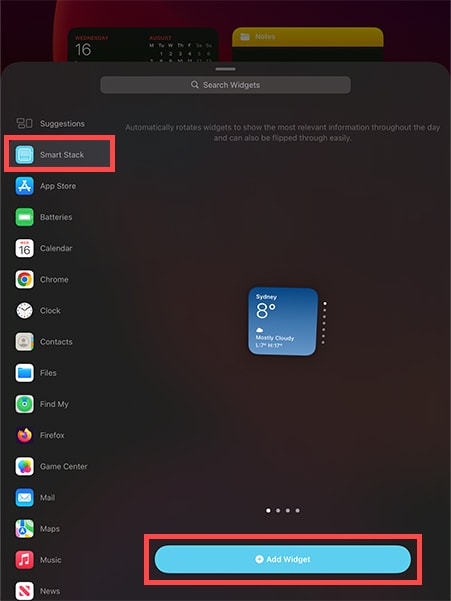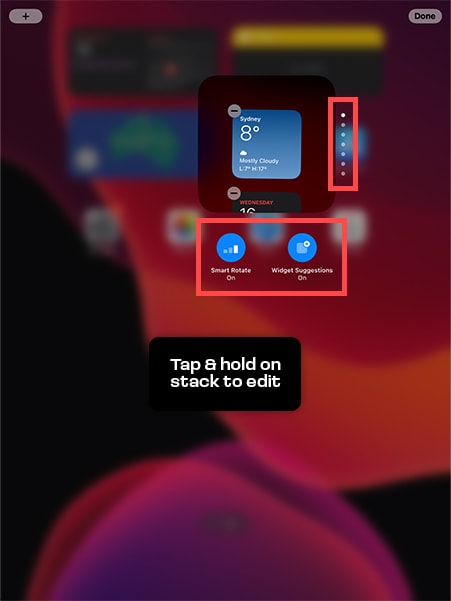Wondering how to add widgets on an iPad? Total game changer, especially in the business arena. For the team members bouncing between apps all day, these widgets are lifesavers. They serve up key details without the need to dive deep into each app. Think of them as the appetizers before the main course – perfect for a quick glance at emails, a sneak peek into calendar updates, or a snapshot of the CRM. And for our visitors? No more tedious sign-in pages.
With the “Add Widgets on an iPad” feature, you can instantly bring up a sign-in form or even a handy QR code. It’s not only quick and efficient, but it also adds a sprinkle of modernity to their experience. So, businesses looking to level up their iPad game? Widgets are your best bet.
Follow our step-by-step guide below.