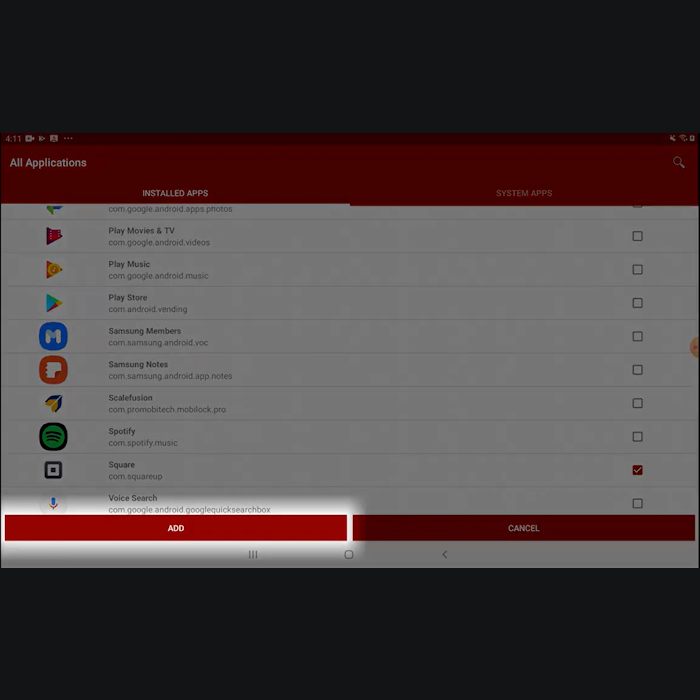How To Setup Android Kiosk Mode
Android kiosk mode function has been employed in commercial, retail and hospitality settings serving the role as information kiosks, digital displays and mobile Points of Sale.
If you’re looking to use an Android tablet as a kiosk and lock down the device to a single app, there are a wide range of apps available to download.
Check out our guides below on how to set up applications such as GoKiosk, Scalefusion or SureLock to activate kiosk mode on your Android tablet.
View our tablet kiosk stands
If you’re looking to use an Android tablet as a kiosk and lock down the device to a single app, there are a wide range of apps available to download.
Check out our guides below on how to set up applications such as GoKiosk, Scalefusion or SureLock to activate kiosk mode on your Android tablet.