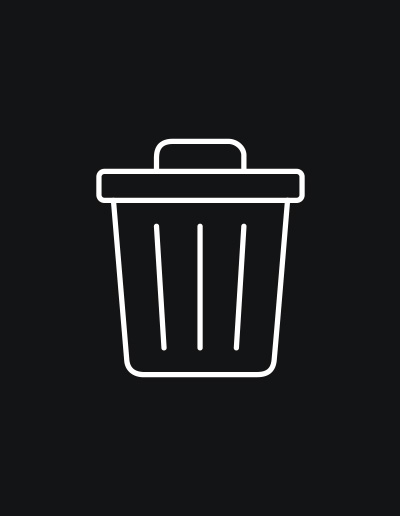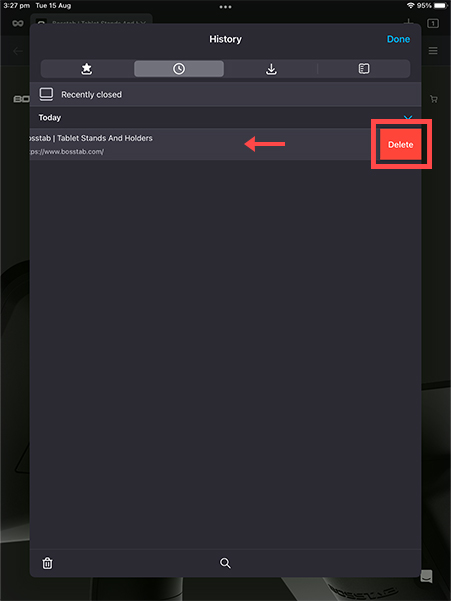How to clear cache on iPad
At some point, users will inevitably find it necessary to clear the cache on their iPad. If you notice that webpages are loading more slowly than usual or if you're seeking a swift method to address a minor glitch, clearing the cache might be the ideal solution. Frequently, clearing the cache can effectively resolve relatively insignificant issues that users might encounter.
Having this in consideration, this will guide you through the process of clearing the cache on your iPad using three of the most widely-used internet browsers.
View our iPad Stands
Having this in consideration, this will guide you through the process of clearing the cache on your iPad using three of the most widely-used internet browsers.