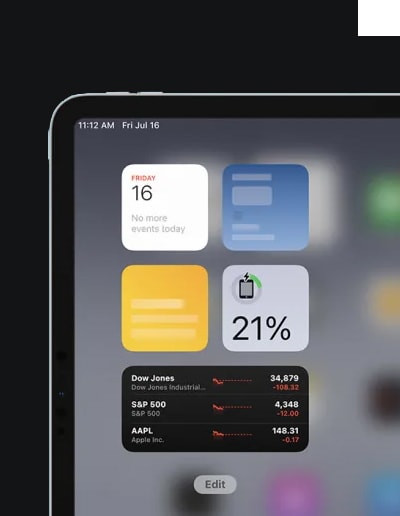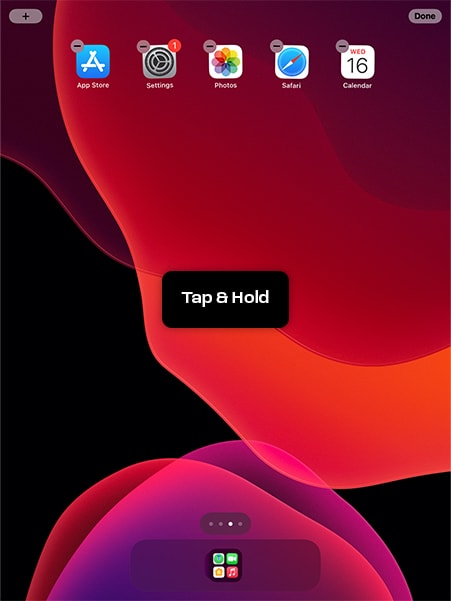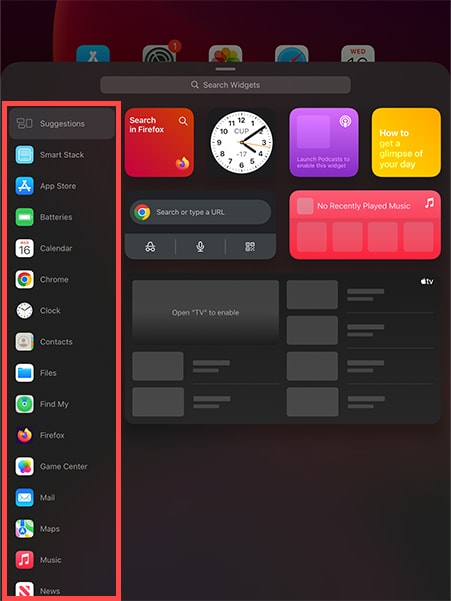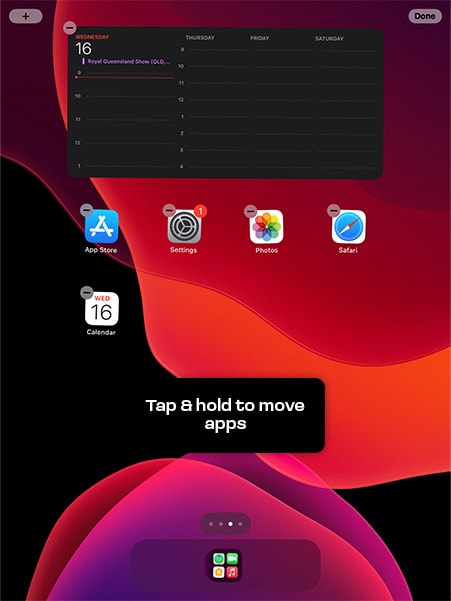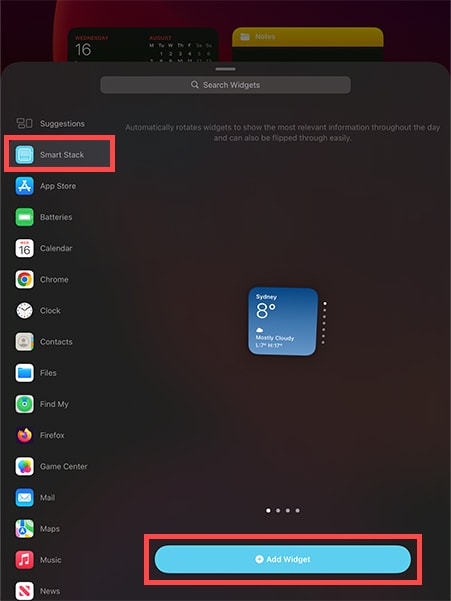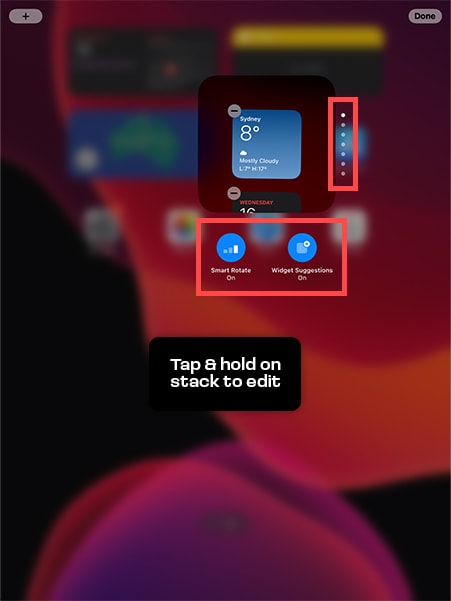How To Add Widgets On iPad
Embracing the power of personalization, iPads offer the dynamic feature of adding widgets to your home screen, transforming your device into a versatile hub of information and convenience.
Widgets are mini-applications that display real-time updates and snippets of information right at a glance, eliminating the need to open apps for routine tasks. If you're wondering how to add widgets on iPad, the process is straightforward.
View our iPad stands
Widgets are mini-applications that display real-time updates and snippets of information right at a glance, eliminating the need to open apps for routine tasks. If you're wondering how to add widgets on iPad, the process is straightforward.