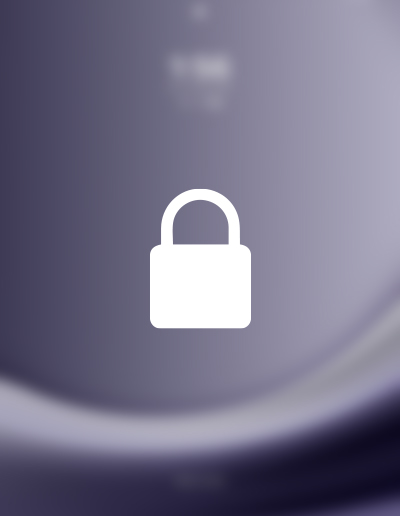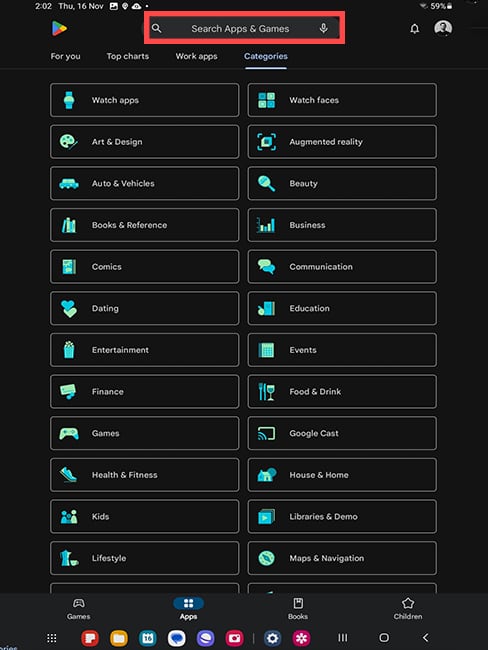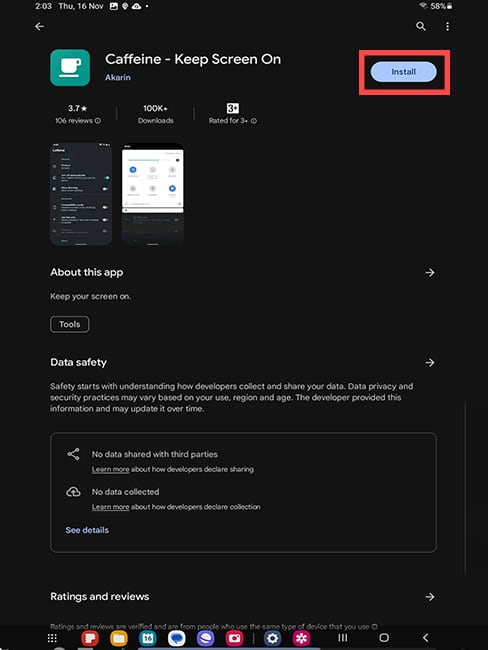Turn Off Auto-Lock on Galaxy Tab
The Auto-Lock feature on the Samsung Galaxy Tab ensures that your screen turns off after a set period of inactivity to save battery life. While it's useful in many scenarios, there might be times when you'd prefer your screen to remain on indefinitely, like when reading a long article or following a recipe. This guide provides step-by-step instructions on how to turn off the Auto-Lock on a Samsung Galaxy Tab so your screen stays awake as long as you need it to.