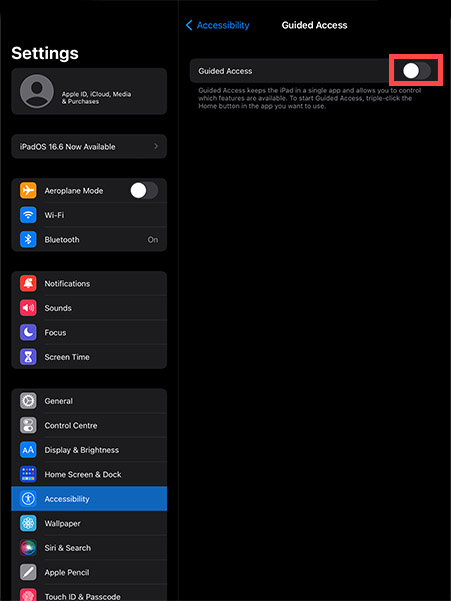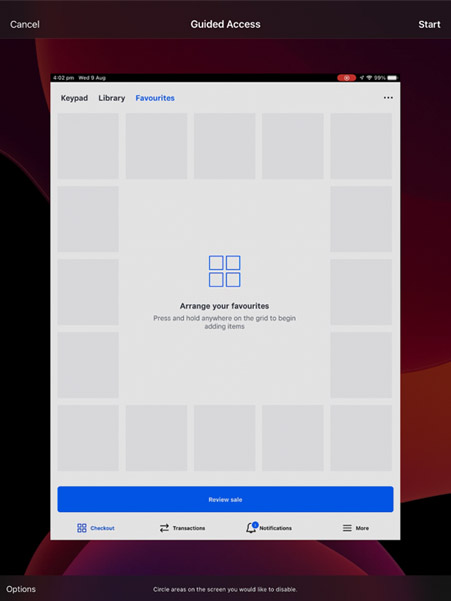iPad Kiosk Mode
How To Lock an iPad Screen
Since the iPad first hit the market in 2010, businesses have been enthusiastically exploring the potential it offers. And one of the first tricks the iPad quickly became renowned for was its ability to function as a kiosk.
If you’re looking to use your iPad as a kiosk and lock down the screen to a single app, here’s how it’s done using the inbuilt iPad kiosk mode Guided Access feature.
View our iPad Kiosk Stands
If you’re looking to use your iPad as a kiosk and lock down the screen to a single app, here’s how it’s done using the inbuilt iPad kiosk mode Guided Access feature.