Popular Search
Need some inspiration?
Check out how other businesses like yours have set up tablet stands for all sorts of uses.
Looking for more resources?
View our full range of helpful guides and tips
Shop
Want to find out more?
How To Add Widgets On iPad
Embracing the power of personalization, iPads offer the dynamic feature of adding widgets to your home screen, transforming your device into a versatile hub of information and convenience.
Widgets are mini-applications that display real-time updates and snippets of information right at a glance, eliminating the need to open apps for routine tasks. If you're wondering how to add widgets on iPad, the process is straightforward.
View our iPad stands
Widgets are mini-applications that display real-time updates and snippets of information right at a glance, eliminating the need to open apps for routine tasks. If you're wondering how to add widgets on iPad, the process is straightforward.
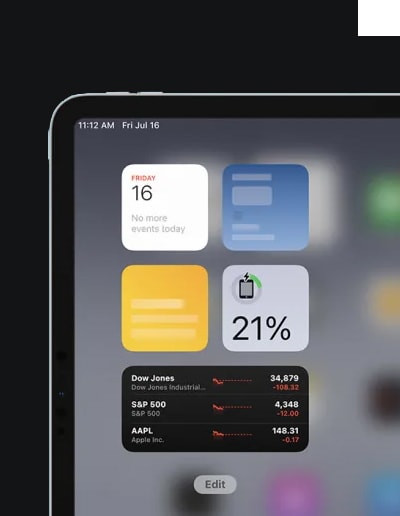
How to add Widgets on an iPad
Wondering how to add widgets on an iPad? Total game changer, especially in the business arena. For the team members bouncing between apps all day, these widgets are lifesavers. They serve up key details without the need to dive deep into each app. Think of them as the appetizers before the main course – perfect for a quick glance at emails, a sneak peek into calendar updates, or a snapshot of the CRM. And for our visitors? No more tedious sign-in pages.
With the “Add Widgets on an iPad” feature, you can instantly bring up a sign-in form or even a handy QR code. It’s not only quick and efficient, but it also adds a sprinkle of modernity to their experience. So, businesses looking to level up their iPad game? Widgets are your best bet.
Follow our step-by-step guide below.
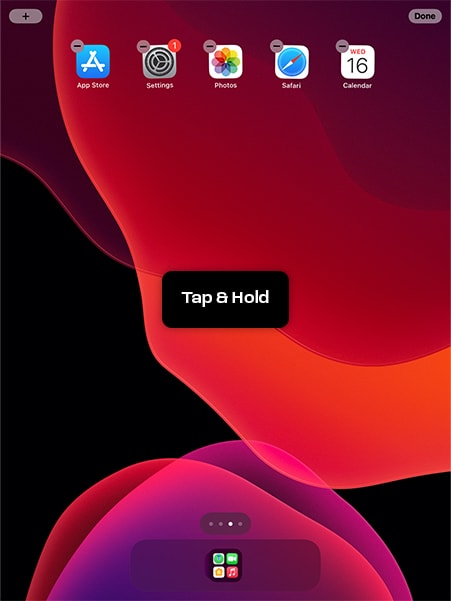
Step 1
To start simply press and hold anywhere on the screen.
After a brief moment, your apps will start to wiggle, and you will see a plus (+) icon at the upper left corner of your screen.

Step 2
Tap the plus (+) icon.
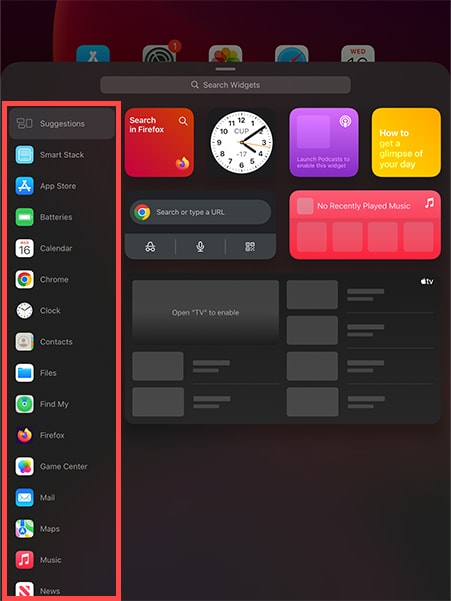
Step 3
A list of all the widgets accessible for your iPad will be displayed.
Only apps that have available widgets will be listed.
If you don't see an app in the list, then it doesn't have any widgets.

Step 4
Pick the app you want to add a widget for, and then just swipe right to check out the different widget options. Some apps give you a bunch of choices with various widget sizes and views.

Step 5
Tap on Add Widget, and your selected widget will pop up on your Home Screen. From here, you can freely drag and drop it to your preferred spot.
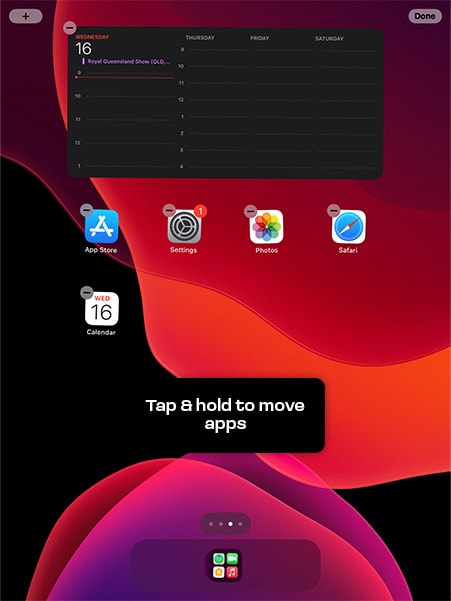
Step 6
You can reorganize widgets on your Home Screen whenever you like—simply press and drag them to the desired position. If you're looking to stack widgets, just grab a widget of the same size and drop it onto another. With widget stacks, you can easily swipe through a collection of widgets all in one spot.
How to Remove a Widget From Your iPad

Step 1
Give your Home Screen a long press until your apps and widgets start to wiggle.

Step 2
Then, tap on the minus (–) symbol next to the widget you wish to delete, and it will vanish from your iPad screen.
How to Make a Widget Smart Stack
When you’re in the process of adding a fresh widget to your iPad Home Screen, you might come across the choice to include a Smart Stack. Essentially, a Smart Stack is a compilation of widgets layered atop each other. The unique aspect of a Smart Stack, as opposed to a regular widget stack, is its ability to automatically cycle through your widgets during the day, based on your iPad’s intuition about what information you’d like to have on display.

Step 1
Give your Home Screen a long press until your apps and widgets start to wiggle.
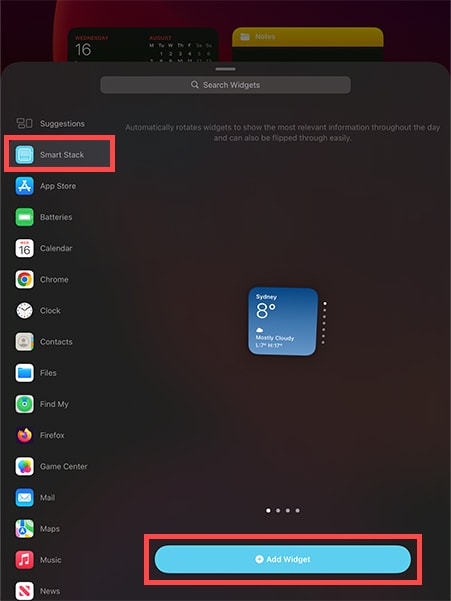
Step 2
Pick Smart Stack from the widget choices in the menu on the left side, then decide on the kind and size of Smart Stack that suits your preference.

Step 3
Your iPad will generate a Smart Stack with suggested apps automatically, but you have the flexibility to modify them.
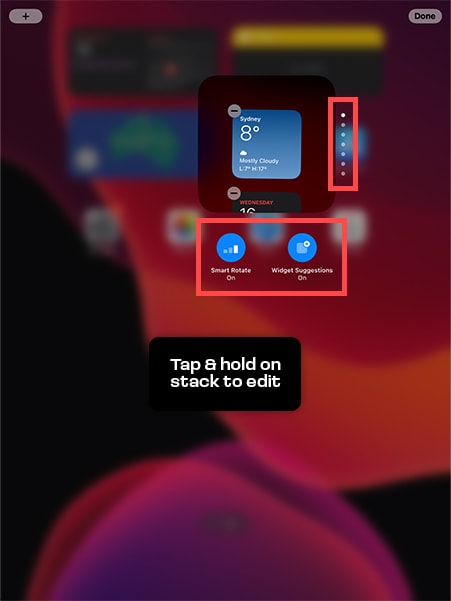
Step 4
Once you've added the Smart Stack to your Home Screen, hold down on it to initiate adjustments. This is also the method to activate or deactivate Smart Stack rotation and App Suggestions.

Step 5
Browse through the apps within your stack and remove any you don't need by clicking on the respective minus (–) icon.

Step 6
To incorporate a widget into your Smart Stack, perform a long press on the widget and drag it onto the Smart Stack until they merge together.
Wrapping Up: The Power of Widgets on Your iPad
So, you’ve successfully added widgets to your iPad, giving it that extra oomph of convenience. These small yet powerful tools have turned your screen into a vibrant info hub. Gone are the days of tedious app diving; with widgets in place, you can quickly skim through your latest updates, peek at your day’s agenda, or get a snapshot of the day’s weather.
Having learned how to add widgets on an iPad, you’ve stepped up your game. It’s more than just having an iPad now; it’s about tailoring it to be uniquely yours. Widgets have truly supercharged your experience, making every interaction swift, efficient, and personal.
Other Resources
Shop at Bosstab
Excellent

4.84 based on 145 reviews

Fast Delivery
Same day dispatch when you order before 12:00 pm.
Bosstab warranty
We back our product with a massive 24 month warranty.
Reliable Support
Got a question? Chat, email or talk to our super friendly support team.









